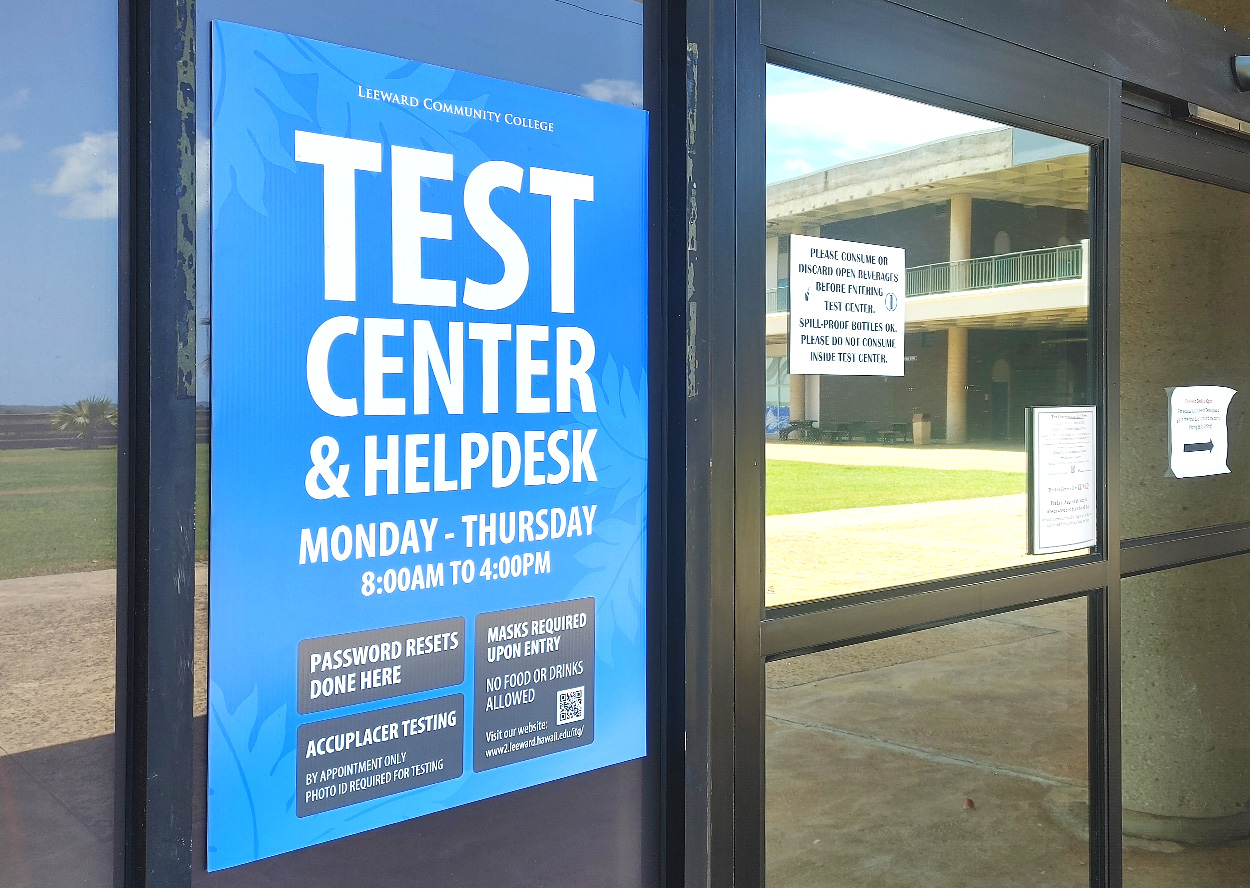Leeward CC Help Desk
Hours: Monday – Friday 8am – 4pm
Phone: (808) 455-0271
Office: LC 101
Email: lcchelp@hawaii.edu
SERVICES:
IT Security
Managed Print Services
Networking (Wireless)
Technology Replacement Plan
REQUESTS:
New Employee Computer
Telephone Request/UserManual
VoIP Resources
Test Center
Phone: (808) 455-0273
Fax: (808) 455-0472
Office: LC 101
Email: lcctest@hawaii.edu
The Test Center offers limited
Accuplacer testing. For access,
students must present a photo identification card or a current
validated UH system photo ID.
Photo ID required for all services: NO ID — NO TEST.

UH Services
Open during all Holidays
(neighbor isles) (800) 558-2669
Office: UH Mānoa campus
FAQs
Where can I check my UH E-mail account?
You can check your email here.
Where can I download UH Sponsored Software?
You can download the software here.
PC/IBM compatible users: click here.
Apple/Mac users: click here.
What do I do if my computer freezes or gives me an error message?
Try the following step in this order to correct the problem:
(WARNING! Any unsaved information will be Lost!)
- Quit the application that is giving you the error and re-launch the application.
- Quit all applications and restart the machine
- Press the keys <Ctrl><Alt><Delete>. A “close Program” window will appear. Select the application that is giving you difficulty. Click on the “End Task” button.
- Press the keys <Ctrl><Alt><Delete> twice to reboot the machine.
- Press the RESET button on the front (or back) of your computer and hold it down for 2 seconds.
- Press the Power button. Wait for 11 seconds. Press the Power button again. The computer will go through a Scandisk routine to make sure the hard drive is working properly. (Some computers with only one button requires you to hold down the power button until it restarts i.e. new Compaq and HP computers.)
- If none of the above steps work the unplug the power from the computer. Wait 11 seconds. Then plug the computer back in and power it up. The computer will go through the Scandisk routine.
How Do I Publish a Web Page?
To publish a web page, go here.
How do I password protect my screen saver on a mac?
Password Protects Screen Saver on a Mac
How do I reset my user account password on a Mac?
Resetting a User Password on a Mac
How do I use my Windows password as my screen saver password?
Use Your Windows Password For Your Screensaver Password
How do I create a password for my user account in Windows?
How to Create a Password Winows Login Account
How do faculty and staff request access to the Leeward CC Wireless Network for their visitors that request internet access?
Leeward CC wireless access requires the user to login using their UH user ID and password. A staff or faculty member of Leeward CC can request temporarily access for a visitor through this website. Once you are on the VIA website follow these directions:
-
- Click on the “Sponsor a visitor” link
- Login using your UH user ID and password
- Click on the “new” icon to add a visitor
- Information needed from the requester are
-
- Visitor Name
- Visitor email address
- Visitor phone number
- Start date and end date for Wireless Access
- Reason for internet access
Note: Any University of Hawaii faculty, staff, or student from ANY campus has access to Leeward CC Wireless as long as they have a valid UH user ID
-
How do I access the Leeward CC Wireless Network?
Please go to the following link for complete information on how to connect to Leeward CC Wireless
What is the policy on downloading of copyright material like movies and music?
Downloading copyrighted material is illegal and a matter that is taken seriously under the University of Hawaii system. For more information go to the following link.
How can I tell if a website is safe?
It is easy to disguise a malicious website and make it look a legitimate web link. Use web validation sites or software. These tools use input from the community, website owners and other input for different sources to verify websites. Some also test websites for malicious activities like spyware or spam. Web validation sites let you check a specific website to verify that it is safe. Web validation software verify websites dynamically when you are on the Internet. Web Validation Links:
Norton’s web validation search engine can be reached here.
Google has created a link to verify websites. Note: Where it states “website url” enter the website address that you want to verify. Paste the following link in your browser address bar http://www.google.com/safebrowsing/diagnostic?site=website url
MacAfee SiteAdvisor is a free browser plug-in that works with Internet Explorer and Firefox that analyzes websites. The free download can be reached here.
How do faculty and staff request for a relocation or new network port?
All network connection request must be taken through helpdesk at ext. 271 or email at lcchelp@hawaii.edu.
Check and Install Windows Updates
Microsoft will release Windows Updates on “Patch Tuesday,” the second Tuesday of each month. These releases might include MS Office and Optional Updates.
ITG strongly recommended installing ALL updates to improve computer security and optimal hardware operation.
Note: The update process and time vary depending on the number of updates available for your system. Please do not shut down your device while the updates are applied; doing so will damage your system.
For detailed steps on how to check and install Windows Updates, go here.
How to Check if McAfee VirusScan Is Up to Date
- Locate and right-click the McAfee Endpoint Security icon
 in the lower right corner of your screen.
in the lower right corner of your screen. - A pop-up menu will appear. From this menu, select About.
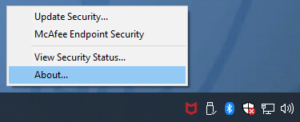
- A window will appear with information about your McAfee Endpoint Security software. In this window, look for “Last security update check.”
- Check the date. The date should be today or a date close to the current date. If it does not say that, please repeat the “How to manually update your McAfee Endpoint Security” again.
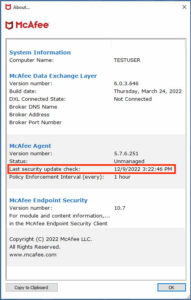
How to Manually Update Your McAfee VirusScan
- Locate the McAfee Endpoint Security icon
 in the taskbar.
in the taskbar. - Right-click the McAfee Endpoint security icon and select Update Security.
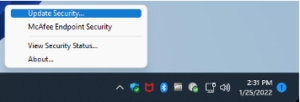
- A progress bar shows the update’s progress (~60 seconds), and the pop-up window will close once it finishes.
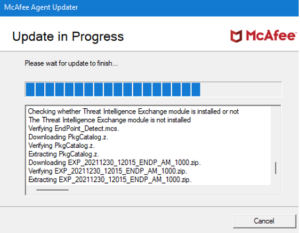
- When the updater is finished, the window will close in 30 seconds or you may select the Close button.
- To verify that the update was successful, you may repeat the “How to check if McAfee VirusScan Is Up to Date”
Tutorials
Videos
- Electronic Signatures
- New Laptop Orientation
- Electronic Device Assignment Agreement (EDAA)
Need to change/update video – EDAA form now a Kuali Build Form - Managed Print Services
Learn How to Change Your Printer Settings To Print in Black & White
General Policies
University of Hawaii System Wide Policies and Practices
- Use and Management of Information Technology Resources
- UH Username Practices
- Executive Policy: E2.214: “Institutional Data Classification Categories and Information Security Guidelines”
- System and Campus-Wide Electronic Channels of Communicating with Students
PDF files require appropriate software to view
Get the Adobe Acrobat Reader DC.
Our Staff
If you need immediate assistance, please contact the Help Desk. Our ITG staff currently includes the following individuals:
Help Desk:
Denise Araki
Help Desk Manager
LC 101
(808) 455-0504
daraki@hawaii.edu
Horacio Rojas
Help Desk Manager
LC 101
(808) 455-0591
horacio@hawaii.edu
IT and Networking:
Lionel Shigemura
Network Administrator
GT 104
(808) 455-0486
lionel@hawaii.edu
Troy Oshiro
Networking
GT 104
(808) 455-0605
troyo@hawaii.edu
Byron Watanabe
IT Manager
BS 108
(808) 455-0493
byronw@hawaii.edu
Dan Knezek
IT Specialist Senior
BS 109A
(808) 455-0595
bdknezek@hawaii.edu